티스토리 뷰
목차
반응형



스마트폰을 사용하다 보면 화면을 녹화해야 할 때가 많습니다.
게임 플레이를 저장하거나, 앱 사용법을 설명할 때 스크린 녹화 기능이 매우 유용하죠.
이번 글에서는 별도 앱 설치 없이, 핸드폰 기본 기능만으로 간편하게 스크린을 녹화하는 방법을 소개합니다.
안드로이드와 아이폰 모두 쉽게 따라 할 수 있으니 참고해 보세요!
1. 안드로이드 핸드폰 스크린 녹화 설정 방법
최근 출시된 안드로이드 스마트폰은 기본적으로 '스크린 녹화' 기능을 제공합니다. 별도의 앱 설치 없이 바로 사용할 수 있습니다.
안드로이드 스크린 녹화하는 법
- 상단 알림바를 아래로 내립니다.
- 빠른 설정 메뉴에서 [스크린 녹화] 또는 [화면 녹화] 아이콘을 찾습니다.
- 아이콘을 길게 눌러 세부 설정을 조정할 수 있습니다. (예: 해상도, 오디오 녹음 여부)
- 녹화 버튼을 누르면 3초 카운트다운 후 녹화가 시작됩니다.
- 녹화를 끝내려면 상단 상태바를 내려 [중지] 버튼을 누릅니다.
※ 만약 빠른 설정 메뉴에 스크린 녹화 아이콘이 없다면?
설정 > 디스플레이 > 퀵패널 설정 > 아이콘 추가 에서 '스크린 녹화' 기능을 추가할 수 있습니다.
참고 사항
- 소리 녹음 여부를 선택할 수 있습니다. (마이크/시스템 소리/둘 다)
- 일부 안드로이드 버전은 화면 녹화 기능이 없을 수 있어, 이 경우 무료 녹화 앱(AZ Screen Recorder 등)을 설치하면 됩니다.


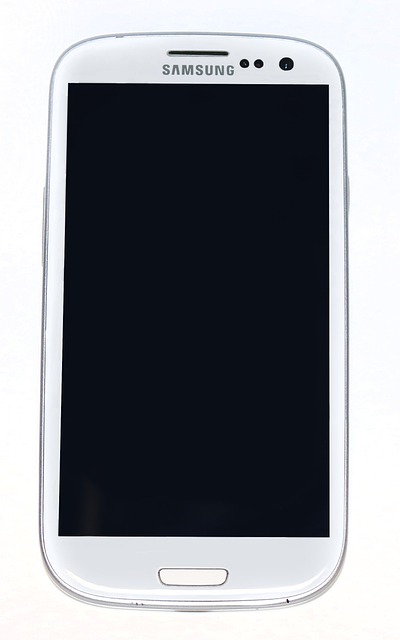
2. 아이폰 스크린 녹화 설정 방법
아이폰도 iOS 11 버전 이상이면 기본으로 스크린 녹화 기능을 지원합니다.
아이폰 스크린 녹화하는 법
- 설정 > 제어 센터 > 제어 항목 추가로 이동합니다.
- 리스트에서 [화면 기록]을 추가합니다.
- 제어 센터(화면 상단/하단 스와이프)에서 [녹화 버튼(●)]을 탭합니다.
- 3초 후 자동으로 녹화가 시작됩니다.
- 녹화를 종료하려면 상단 상태바를 탭 후 [중지]를 누릅니다.
추가 꿀팁
- 마이크 음성까지 함께 녹음하고 싶다면 녹화 버튼을 길게 누른 후, 마이크 아이콘을 활성화하세요.
- iOS 최신 버전에서는 4K 화질 녹화도 지원됩니다.
3. 스크린 녹화 활용 예시
- 유튜브용 모바일 게임 플레이 영상 촬영
- 앱 사용법 튜토리얼 제작
- 온라인 강의/웨비나 녹화
- 친구에게 핸드폰 기능 설명 보내기
결론
핸드폰 스크린 녹화 기능은 이제 기본입니다.
안드로이드와 아이폰 모두 별도 앱 설치 없이 화면을 바로 녹화할 수 있으니, 위 방법을 참고하여 필요한 순간에 손쉽게 활용해보세요. 앞으로 더 많은 스마트폰 활용 꿀팁을 알고 싶다면, 블로그를 구독하고 최신 정보를 받아보세요!
✅ 오늘 바로 스크린 녹화 기능을 활성화해 보세요!
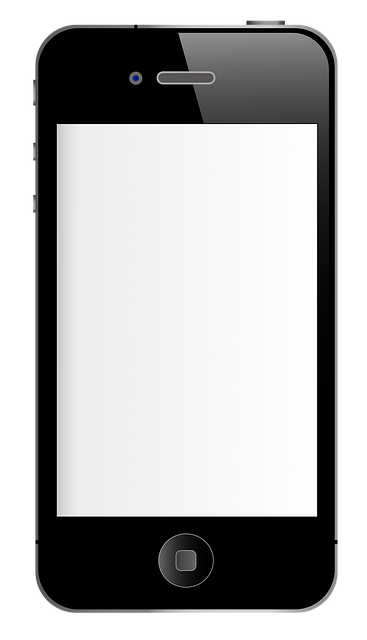







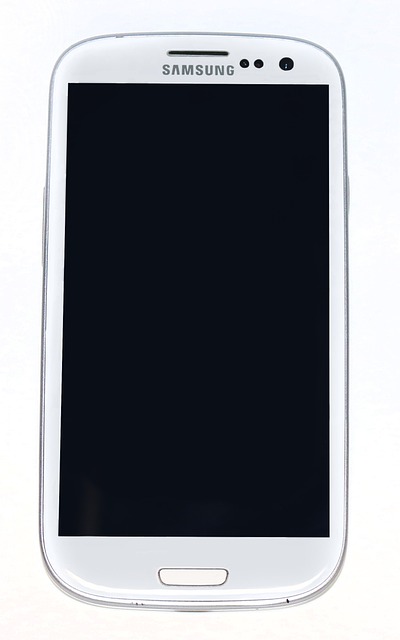




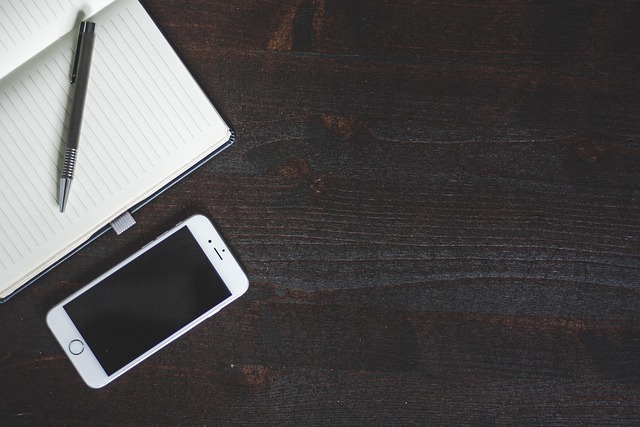










반응형
